时间:2004年04月03日 18:22 编辑/作者:佚名 4987
Photoshop是一款经典的图形图像处理软件,其强大的功能已为我们所熟知,综合运用其中某些功能,可以产生意想不到的效果。一天,笔者兴之所至,竟用其种出了一片瓜园,献给大家品尝。具体步骤如下:
1、启动Photoshop,新建一个背景为白色的图像文档。
2、将前景色置为墨绿色(#083D01),背景色置为浅绿色(#548D2F)。选择油漆桶工具,在图像背景层上单击,将背景填充为墨绿色。
3、按[Shift+X],切换前景色和背景色;选择椭圆选框工具,在图像中托出一个椭圆形选区;执行[编辑]→[填充]命令,在填充内容下拉列表中选择前景色,将选取区域填充为前景浅绿色;执行[选择]→[存储选区]命令,存储椭圆形选区(如图1)。
图1
4、按[Ctrl+D],取消椭圆选取框;选择工具栏中的单行选框工具,在图像中椭圆顶端选中一单行选区;执行[选择]→[修改]→[扩展]命令,将选区稍稍扩大(扩展量不宜过大,笔者定为1);按[Del]键,将选区填充为背景墨绿色,使用向下方向键,平移选区,再按[Del]键填充为背景色。按上述方法反复,最终得到(如图2)的效果
。
图2
5、执行[选择]→[载入选区]命令,载入上一步存储的椭圆选区;执行[滤镜]→[扭曲]→[球面化]命令,使椭圆呈现立体效果(一次效果不明显,可反复执行几次);执行[滤镜]→[扭曲]→[波纹]命令,做出西瓜皮上不规则条纹的效果(如图3)。
图3
6、执行[编辑]→[拷贝]命令,复制椭圆图像。
7、新建另一图像文档,执行[编辑]→[粘贴]命令,将刚复制的图像贴为新图。
8、利用图层浮动面板上的创建新图层按钮,在图层1和背景层之间创建新图层2;选择工具栏中的椭圆选框工具,在图层2上托出一个较扁一些的椭圆选区;执行[编辑]→[填充]命令,在填充内容下拉列表中选择黑色,将选取区域填充为黑色。
9、按[Ctrl+D],去掉选取框;执行[滤镜]→[模糊]→[高斯模糊]命令,将填充区域虚化,以达到阴影的效果。移动阴影到合适位置。
10、选择图层1,执行[滤镜]→[渲染]→[光照效果]命令,在弹出的对话框中调整光线的投射方向、亮度等参数(光线的投射方向根据阴影的方向而定,如一次效果不明显,可反复执行几次),使图像的立体效果更加鲜明。怎么样,味道还不错吧(题图即为完成的效果图)!
[注]:本例第4步中选取单行也可用矩形选框工具直接拖出一长条状选框,但不宜过宽。
使用投阴、斜面、图案叠加可得到下图效果
[制图]Photoshop制作西瓜实例
时间:2004年04月03日 18:22 编辑/作者:佚名 4987
Photoshop是一款经典的图形图像处理软件,其强大的功能已为我们所熟知,综合运用其中某些功能,可以产生意想不到的效果。一天,笔者兴之所至,竟用其种出了一片瓜园,献给大家品尝。具体步骤如下:
1、启动Photoshop,新建一个背景为白色的图像文档。
2、将前景色置为墨绿色(#083D01),背景色置为浅绿色(#548D2F)。选择油漆桶工具,在图像背景层上单击,将背景填充为墨绿色。
3、按[Shift+X],切换前景色和背景色;选择椭圆选框工具,在图像中托出一个椭圆形选区;执行[编辑]→[填充]命令,在填充内容下拉列表中选择前景色,将选取区域填充为前景浅绿色;执行[选择]→[存储选区]命令,存储椭圆形选区(如图1)。
图1
4、按[Ctrl+D],取消椭圆选取框;选择工具栏中的单行选框工具,在图像中椭圆顶端选中一单行选区;执行[选择]→[修改]→[扩展]命令,将选区稍稍扩大(扩展量不宜过大,笔者定为1);按[Del]键,将选区填充为背景墨绿色,使用向下方向键,平移选区,再按[Del]键填充为背景色。按上述方法反复,最终得到(如图2)的效果
。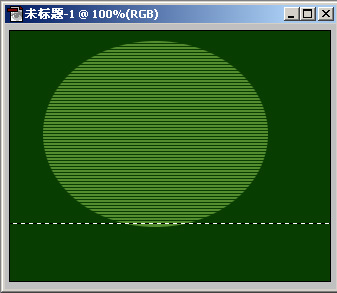
图2
5、执行[选择]→[载入选区]命令,载入上一步存储的椭圆选区;执行[滤镜]→[扭曲]→[球面化]命令,使椭圆呈现立体效果(一次效果不明显,可反复执行几次);执行[滤镜]→[扭曲]→[波纹]命令,做出西瓜皮上不规则条纹的效果(如图3)。
图3
6、执行[编辑]→[拷贝]命令,复制椭圆图像。
7、新建另一图像文档,执行[编辑]→[粘贴]命令,将刚复制的图像贴为新图。
8、利用图层浮动面板上的创建新图层按钮,在图层1和背景层之间创建新图层2;选择工具栏中的椭圆选框工具,在图层2上托出一个较扁一些的椭圆选区;执行[编辑]→[填充]命令,在填充内容下拉列表中选择黑色,将选取区域填充为黑色。
9、按[Ctrl+D],去掉选取框;执行[滤镜]→[模糊]→[高斯模糊]命令,将填充区域虚化,以达到阴影的效果。移动阴影到合适位置。
10、选择图层1,执行[滤镜]→[渲染]→[光照效果]命令,在弹出的对话框中调整光线的投射方向、亮度等参数(光线的投射方向根据阴影的方向而定,如一次效果不明显,可反复执行几次),使图像的立体效果更加鲜明。怎么样,味道还不错吧(题图即为完成的效果图)!
[注]:本例第4步中选取单行也可用矩形选框工具直接拖出一长条状选框,但不宜过宽。
使用投阴、斜面、图案叠加可得到下图效果